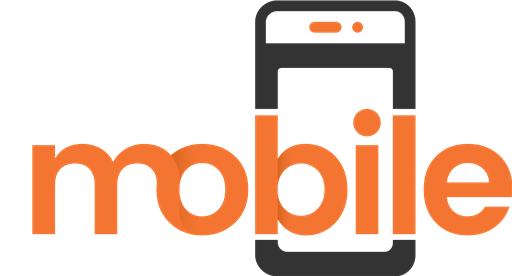В последнее время все чаще у пользователей появляются проблемы, касающиеся работы SD-карт на различных устройствах. Карточка вставляется в подходящий порт, но компьютер не способен увидеть ее, а также она не показывается в настройках. Речь идет о крайне распространенной и достаточно серьезной проблеме, которая, как показывает практика, практически всегда легко решается. При этом стоит ознакомиться с причинами неисправности и способами их решения.
Иная файловая система накопителя
Если ноутбук не видит SD-карту, возможно, она отформатирована в неподдерживаемой Windows файловой системе. Но чаще при конфликте файловых систем компьютер видит SD карту, но не открывает, а предлагает отформатировать ее. Решением в таком случае может стать форматирование карты в совместимую FAT32 с предварительным сохранением файлов. Удобнее всего это делать в менеджерах дисков, например, в Paragon Hard Disk Manager
.
- Запустив программу, подключите карту;
- Когда она определиться в интерфейсе менеджера, создайте на ней нераспределенное пространство под копируемые файлы;
- Создайте в пустой области раздел с FAT32;
- Вставьте карту в устройство, в котором она распознается и переместите файлы на созданный раздел;
- Удалите раздел с неподдерживаемой файловой системой в Paragon Hard Disk Manager и расширьте том FAT32, заполнив нераспределённое пространство.
Примечание: если вы скопировали файлы другим способом, SD-карту можно отформатировать целиком. В этом случае можно использовать встроенную в Windows программу (клик правой кнопкой мыши на флешку в проводнике, пункт «Форматировать
» в контекстном меню) или утилиту командной строки
diskpart
.
Как подключить флешку к Андроид-гаджету по OTG
OTG — это переходник USB-microUSB, замена USB-кабелю с устройством Card Reader. Занимает мало места — не больше стандартной флешки. При этом флешка должна быть отформатирована в FAT32 — с файловой системой NTFS у операционной системы Android пока не всё гладко.
Есть и более трудный путь: установить специальное Android-приложение, позволяющее смартфону или планшету работать с NTFS-носителями. Так, это могут быть exFAT/NTFS для Total Commander, Paragon NTFS & HFS+ и их аналоги.
Переходник OTG должен иметь разъём USB — под штекер флешки. Именно такой вам и нужен. Большинство современных Android-устройств имеют разъём не miniUSB, а именно microUSB. Найдите в магазине OTG-переходник нужного стандарта. Переходник OTG встречается как в виде цельного устройства, так и в виде специального microUSB-кабеля.
Вам нужен OTG именно с гнездом, а не со штекером под USB-накопители
После подключения флешки запустите «Диспетчер файлов» на вашем устройстве — по адресу ‘/sdcard/usbStorage’ должно отобразиться её содержимое.
Выберите папку USBdisk
Если флешка не читается — нужны специальные Android-приложения. Некоторые из них требуют Root-права.
Как получить Root-доступ
Приложения, позволяющие получить Root-доступ без помощи компьютера: FramaRoot, Universal Androot, Visionary+, GingerBreak, z4root, BaiduRoot, Romaster SU, Towelroot, RootDashi, 360 Root и др.
Приложения, «взламывающие» Root посредством ПК: SuperOneClick, Unrevoked, GenoTools, vRoot, MTKDroidTools и пр.
Помните, что, получая права Root, вы теряете гарантию фирмы-поставщика и рискуете навредить своему гаджету.
Другой способ — сменить лицензионную прошивку Android на «кастомную» с непривязанным Root-доступом.
Конфликт букв
Еще одной распространенной причиной, по которой Windows 10 не видит SD-карту, является автоматическое назначение накопителю буквы существующего раздела. Устранить эту проблему не составляет труда.
- Перейдите в управление дисками и найдите в нём свою карту, ориентируясь на ее размер и отсутствие буквы;
- Нажмите по ней правой кнопкой мыши и выберите в меню «Изменить букву диска или путь к диску»;
- В открывшемся окошке нажмите «Добавить», укажите в новом диалоговом окне подходящую букву и нажмите «OK
». После этого накопитель станет доступен в Проводнике.
Иногда вместо буквы накопителю может быть присвоен какой-нибудь символ, в этом случае SD карта будет также не видна, поэтому вместо «Добавить» в диалоговом окне назначения букв жмем «Изменить».
Изменение литеры диска
Еще одна часто встречающаяся причина того, что ноутбук не видит карту памяти, состоит в том, что при подключении носителя к компьютерному устройству буква, присваиваемая накопителю уже занята. Неудивительно, что в «Проводнике» карты и не видно. Например, у вас есть флешка, идентифицируемая в системе как «Диск F», и карта памяти с такой же литерой. При подключенной флешке карту система распознать не сможет.
Для устранения проблемы зайдите в раздел управления дисками, выберите нужный накопитель, через ПКМ перейдите к пункту изменения буквы ил пути диска, а затем из списка выберите нужную незанятую литеру (желательно ту, что находится в латинском алфавите после буквы «F», а не до нее). После этого на всякий случай перезагрузите систему, вынув карту памяти из картридера, а после рестарта вставив снова. Вполне возможно, что такой метод сработает, и карта определится.
Проблема с драйверами
Когда компьютер не видит SD-карту через картридер, при этом она не видна и в управлении дисками, стоит проверить, всё ли в порядке с драйверами.
- Зайдите в Диспетчер устройств
и разверните ветку «
Дисковые устройства
»; - Наличие неопознанного, отмеченного желтым значком устройства укажет на отсутствие соответствующего драйвера. В этом случае идем на сайт производителя материнской платы компьютера, скачиваем и устанавливаем драйвер для картридера.
Начинающие пользователи могут прибегнуть к DriverPack Solution
или другим программам для автоматического получения и обновления драйверов.
Сбой настроек устройств
Попробуйте сбросить настройки устройства, поскольку причиной того, что система не видит SD-карту, может стать какой-то сбой в работе его драйвера.
- Зайдите в Диспетчер устройств
и разверните «
Дисковые устройства
»; - Нажмите по подключенной карте правой клавишей манипулятора и выберите «Удалить
»; - Обновите конфигурацию оборудования через меню «Действие
»;
Если это не поможет, переустановите корневой USB-концентратор, к которому подключена SD-карта.
- В меню «Вид
» Диспетчера устройств выберите устройства по подключению; - Найдите в списке вашу SD-карту и посмотрите, к какому корневому устройству она подключена. Обычно это корневой USB-концентратор;
- Удалите это устройство и перезагрузите компьютер, чтобы оно смогло переустановиться.
Профилактика
Лучше сначала использовать флешку правильно, чтобы потом не возникало проблем с её неисправностью. Вот некоторые советы, которые помогут избежать поломок MicroSD:
- Сделайте все возможное, чтобы накопитель не падал, не бился, не изгибался, не поддавался сильным перепадам температур и другим воздействиям, которые могут повредить его.
- Избегайте ионизирующего излучения (такое есть, к примеру, в рентгеновских аппаратах).
- Не дотрагивайтесь до контактов пальцами и вообще старайтесь, чтобы они всегда были закрыты специальной крышкой.
- Время от времени проводите дефрагментацию карточки и вообще регулярно используйте её — MicroSD не любят просто лежать на полке.
- Старайтесь время от времени делать резервное копирование, чтобы в случае поломки не потерять все данные. Для этого можно пользоваться «облачными» хранилищами.
- Не заполняйте весь объем накопителя, пусть там всегда будет немного свободного пространства.
- Если карточка находится в каком-то устройстве, старайтесь пореже извлекать её оттуда.
Аппаратная неполадка
Если встроенный картридер не видит SD-карту, это может указывать и на аппаратную проблему. Особенно, если он вообще не отображается в Диспетчере устройств. Попробуйте подключить носитель через внешний картридер (если такой есть) или вставьте карту в другой ПК. Успешное чтение накопителя только подтвердит, что со встроенным картридером у вас что-то не в порядке. Если карта не читается на других устройствах, скорее всего, проблема в самой карте. Не будет лишней и проверка контактов, состояния кабеля (при использовании внешнего картридера).
Необходимые условия для подключения флешки к смартфону
Но, к сожалению, не все так просто, как кажется на первый взгляд. Для полноценного использования флешки на смартфоне или на планшете, работающих под управлением операционной системы Android, необходимо наличие нескольких подходящих условий:
- Поддержка функции USB Host мобильным устройством, операционной системой Андроид, поддержка функции в прошивке от производителя мобильного устройства.
- На некоторых устройствах потребуется наличие root прав.
- Специальный кабель OTG с двумя концами, на которых находятся разъем USB и другой порт, имеющий один разъемов: microUSB или USB Type-C.
- Поддерживаемая устройством Android файловая система USB накопителя.
Прежде всего, удостоверьтесь в поддержке USB Host на мобильном телефоне. Это можно сделать с помощью бесплатного приложения USB OTG Checker из Google Play Маркет.
В операционных системах Android 5.0 и выше встроена функция USB Host, поэтому данная функция должна работать без проблем на любом устройстве. Некоторые производители девайсов могут отключить этот функционал в прошивке на своем устройстве.
На мобильных телефонах до Android 5.0 потребуется включение root прав (суперпользователя) для возможности работы с USB флешками со смартфона.
Для подключения необходим кабель USB OTG (USB On-the-Go), используемый в качестве переходника, имеющий подходящие разъемы для соединения между обоими устройствами: флешкой и телефоном. В USB OTG устройстве определяется хост и периферия, в зависимости от того, какой разъем отвечает за питание.
На одном конце кабеля расположен USB разъем (USB Female, «мама»), к которому подключается флешка, а на другом конце кабеля имеется разъем micro USB или USB Type-C, подключаемый к мобильному устройству.
Помимо флешки, к смартфону или планшету можно подключить внешний жесткий диск, мышь, клавиатуру, фотоаппарат, джойстик, принтер и т. д.
При подключении внешнего жесткого диска, имеющего дополнительное питание, проблемы не возникнут, а внешний жесткий диск без дополнительного питания может не открыться из-за недостатка питания, поступающего с мобильного устройства.
На смартфонах без проблем открываются флешки с файловой системой FAT32, а например, USB флеш накопители с файловой системой NTFS можно использовать только при помощи сторонних файловых менеджеров, установленных на мобильном устройстве, поддерживающих данную файловую систему.
Повреждение файловой системы карты
Накопитель с поврежденной файловой системой отображается в управлении дисками, но при этом ПК видеть SD-карту не будет. Чтобы выявить ошибки и устранить их, делаем следующее:
- Откройте командную строку или PowerShell
; - Выполните в ней команду chkdsk F:
, где F — буква карты; - В случае обнаружения ошибок выполните команду chkdsk F: /f /r
для исправления.
Какие могут быть причины поломки
Иногда нарушение может заключаться непосредственно в смартфоне. Чтобы вернуть функциональность флешки, скопируйте информацию на компьютер или другое устройство, выполните следующие действия (в зависимости от ситуации):
- Сбои программного обеспечения смартфона. Выньте и вставьте флешку обратно, перезагрузите гаджет. Работа системы восстановится.
- Хiaomi не поддерживают работу с SD от некоторых производителей или в связи со своими ограниченными возможностями не может работать с накопителями большой емкости. Изучите технические параметры гаджета, возможно, ему не под силу карты объемом памяти свыше 8 Гб, а вы предлагаете ему 32 Гб. Стоит отметить, что иногда правильная работа невозможна из-за типа файловой системы.
- Поломка контактов в слоте. Когда Хiaomi не видит накопительную sd карту по этой причине, выньте карточку и вставьте ее обратно. Если проблема повторилась неоднократно, стоит отнести гаджет в ремонт. Исправление поломки занимает несколько минут и стоит сравнительно недорого.
Обнаружение карт отключено в BIOS
Маловероятно, но может статься так, что в BIOS у вас отключен картридер. Ищите в BIOS раздел с подключаемыми устройствами, чаще всего он имеет название «Miscellaneous Devices» либо «Onboard Devices», могут отличаться и названия картридера, например, «SD Reader» или «Media Card Reader». Отвечающая за включение/отключение картридера настройка может находиться и в разделе «System Configuration» (см. скриншот)
Во всех случаях в качестве значения настроек должно быть выставлено «Enable
». Если БИОС не видит SD-карту, возможно, имеет место повреждение самого устройства, но это необязательно, поскольку встроенный порт для microSD может не определяться BIOS по умолчанию.
Способ 6. Очистите SD-карту и считыватель
Еще одна очень распространенная причина непризнанной SD-карты — очень простая: грязная SD-карта или запыленный считыватель карт. Либо приведет к плохим контактам между картой и считывателем.
Итак, второе, что вам нужно сделать, это дать вашей карте чистый и удалить пыль с устройства чтения, а затем снова попробовать карту.
- Чтобы очистить карту, окуните хлопчатобумажную ткань в немного спирта или воды и слегка протрите грязную область, обращая особое внимание на металлические контакты.
- Чтобы очистить ваш читатель, используйте устройство сжатого воздуха, чтобы выдуть пыль из считывающего устройства. Кроме того, вы можете купить контактный чистильщик на Amazon, который вы можете использовать для очистки читателя.
Записанные на карту файлы не читаются
Несколько иная ситуация складывается, когда SD-карта не видит файлы, на нее записанные, но при этом сама она распознается системой. Причиной опять же может быть повреждение файловой системы накопителя. Для исправления ошибок файловой системы мы использовали chkdsk
, но если этот инструмент не помог устранить проблему, следует воспользоваться инструментами для восстановления данных с поврежденных носителей, например,
R-Studio
.
- Запустив программу, выделите подключенный накопитель и нажмите на панели инструментов «Сканировать
»; - Подтвердите запуск сканирования в открывшемся диалоговом окне;
- По завершении процедуры, выберите в правой колонке опцию «Найденные по сигнатурам
», а затем нажмите ссылку «
Файлы, найденные по информации…
»; - Выделите в правой колонке нужные вам типы файлов и нажмите «Восстановить помеченные
»; - Укажите в новом диалоговом окне каталог для копирования данных и запустите процедуру восстановления нажатием кнопки «Да
».
Что касается самой карты памяти, то ее, скорее всего, придется отформатировать. Не исключено, что для этого вам понадобится сторонний специализированный софт — HDD LOW Format
или
SDformatter
(если Windows не справится с задачей).
Что делать
Метод решения проблемы, когда Андроид не читает или вовсе не видит флешку, зависит от конкретной причины, поэтому каждую из них следует рассмотреть по отдельности. В большинстве случаев можно справиться самостоятельно, но, если выполнять действия неправильно, вся информация с карты удалится, поэтому рекомендуется придерживаться инструкции.
Несовместимость с мобильным устройством
Если была приобретена новая MicroSD Card, но телефон ее не читает, проблема может крыться в несовместимости, о чем система оповестит владельца гаджета соответствующим сообщением. Выход только один – ознакомиться с технической документацией к смартфону и купить другую флешку, подходящую по параметрам.
Неверно выбранный режим передачи данных
При взаимодействии сотового с компьютером, необходимо активировать соответствующее ПО и выбрать пункт «Media Transfer». Если указать «Mass Storage», карта отображаться на ПК не будет.
Испортились дорожки в разъеме или отошли контакты
Основным признаком являются проблемы с обнаружением карты, если она вставлена в разъем. В данном случае система даже не будет выдавать ошибку совместимости. Выйти из ситуации можно так:
- Вытащить флешку и снова вставить ее в разъем, проследив, чтобы контакты плотно прилегали.
- Заменить контакты на чипе самостоятельно или отдать в ремонт мастеру.
- Купить новую microSD, но в таком случае извлечь информацию со старой не получится, и она останется недоступной для чтения.
- Поменять разъем в телефоне, если он стерся, т.к. они подвержены временному износу, или купить новый гаджет.
Программная ошибка
В большинстве смартфонов по умолчанию для сохранения файлов используется внутренняя память. Если аппарат не видит сд-карту, необходимо зайти через настройки в специальные опции и выбрать внешнее хранилище.
Ошибки в системе хранения информации
Чаще всего такая проблема возникает после неправильного форматирования microSD или ошибок в файловой таблице. Когда телефон не видит карту памяти, что делать в этом случае:
- Выполнить перезагрузку в режиме Recovery.
- Зайти в меню и нажать на «Wipe cache partition». Впоследствии память будет отформатирована в системе FAT-32, т.к. она наиболее оптимальна для хранения файлов на умных устройствах.
Безопаснее всего выполнять форматирование через ПК с помощью программы SD Formatter. Для этого понадобится Cardreader и 5 минут свободного времени, т.к. в процессе участие пользователя не требуется.
Итог
Будем считать, что в общем на вопрос «почему компьютер не видит sd карту» мы ответили. Конечно, нельзя исключать и других причин, но приведенные выше являются наиболее типичными. От неполадок при работе с картами памяти никто не застрахован, но их можно свести к минимуму, придерживаясь простых правил эксплуатации накопителей данного типа, частности, держать их в чистоте, использовать функцию безопасного извлечения и никогда не применять силу, пытаясь вставить устройство в картридер. Также следует учесть, что ячейки памяти неиспользуемой длительное время карты относительно быстро деградируют, поэтому хотя бы раз в неделю или две на нее нужно подавать питание, подключая к компьютеру.
Флешки micro USB
Возможно, вы не знали об этом, но существуют флешки, которые подходят к разъему micro USB. Эта информация может оказаться для вас полезной, если вы планируете часто подключать флешку к смартфону, тогда имеет смысл задуматься над такой покупкой.
Micro-USB флешка
Еще существуют комбинированные флешки, у которых с одной стороны выход USB Type-A, а с другой стороны – micro USB. Такую флешку вы можете подключать и к компьютеру и к смартфону. Подумайте, может это как раз то, что вам нужно.
Если вы все-таки решили купить флешку micro USB, то советуем обратить внимание на следующие модели с большим объемом памяти. К тому же они могут подключаться абсолютно к любому типу USB разъема
| Универсальные флешки | Объем | Примерная цена, рублей |
| Флешка SanDisk Ultra Dual Drive m3.0 64GB (USB 3.0/microUSB) | 64Гб | 830 |
| Флешка Qumo Hybrid II 32Gb (USB 3.0/USB Type-C) | 32Гб | 1130 |
| Флешка SanDisk iXpand 32GB (USB 3.0/Lightning) | 32Гб | 2069 |
Источник: dns-magazin.ru